Lockdown Browser Instructions and Download link Using LockDown Browser + Monitor for Online Quizzes and Exams. LockDown Browser is a locked browser for taking quizzes in Canvas. It prevents you from printing, copying, going to another website, or accessing other applications during an assessment. Respondus Lockdown Browser + Monitor. Lockdown Browser is a custom browser that locks down the testing environment in Canvas. Monitor is an additional feature that may be used in conjunction with Lockdown Browser. Monitor requires students use a webcam to record their testing session. Instructors may review Monitor videos following student exams. Lockdown Browser. LockDown Browser must be installed on each computer (Windows or Mac) being used to take a test. Students need admin rights on their personal use computer so they can download the browser. Students on campus, will find the Lockdown Browser available on all machines on campus. This is a basic overview of how to apply the Respondus Lockdown Browser to a quiz in Canvas. It also shows how students would open up the quiz in the lockdow.
First Things First
At Troy University we want to prepare students and give them all the tools they need to be a successful learner. Here are our Technical Requirements, Tutorials, and Software for the tools you will need at Troy.
Tech Requirements
PC or Mac Computer
Some aspects of courses within Canvas can be completed using a tablet or mobile device (Chromebook, iPad, Android tablet, cell phone, etc...) However, it is necessary to have access to a computer to complete the majority of your Canvas course work. Click here for a list of Canvas technical requirements.
Web Browsers
It is recommended that you use either Mozilla Firefox or Google Chrome to access Canvas.
Software and Plug-ins
Students are required to have software that can open/edit Microsoft Office formatted files (i.e. Word, PowerPoint, Excel, etc...) All students with an active email account can install Office 2016 by accessing their email accounts and clicking on 'Office 365' followed by 'Install Office 2016.' Common browser plugins that courses typically use are Java, Adobe Flash, and Adobe Acrobat.
Canvas Tutorials
New to Canvas and wanting to learn more about our Learning Management System?
Canvas offers 24x7 support to help you with all of your Canvas needs. You can communicate with Canvas support via phone, or by submitting a ticket. You will find 24x7 support information by clicking the Help button inside Canvas on the Navigation menu.
You can also submit a ticket to https://helpdesk.troy.edu/TDClient/Home/ choosing Canvas as the problem type. The Educational Technology team is available through the ticket system 7 days a week from 8:00 a.m. until 5:00 p.m. (Central Time), to assist you with technical issues and answer questions about Canvas.
Respondus LockDown Browser and Monitor Tutorials
LockDown Browser is a custom browser that locks down the testing environment within Canvas. Respondus Monitor works with LockDown Browser and uses a webcam and video technology to prevent cheating.
NetTutor Tutorials
NetTutor is an online tutoring service that provides students the support they need, whenever they need it for any subject and on any device.
Respondus Monitor for students
Respondus Monitor is an online test proctoring software system integrated into Canvas. It is an additional feature of Respondus LockDown Browser that uses a webcam to provide synchronous test proctoring.
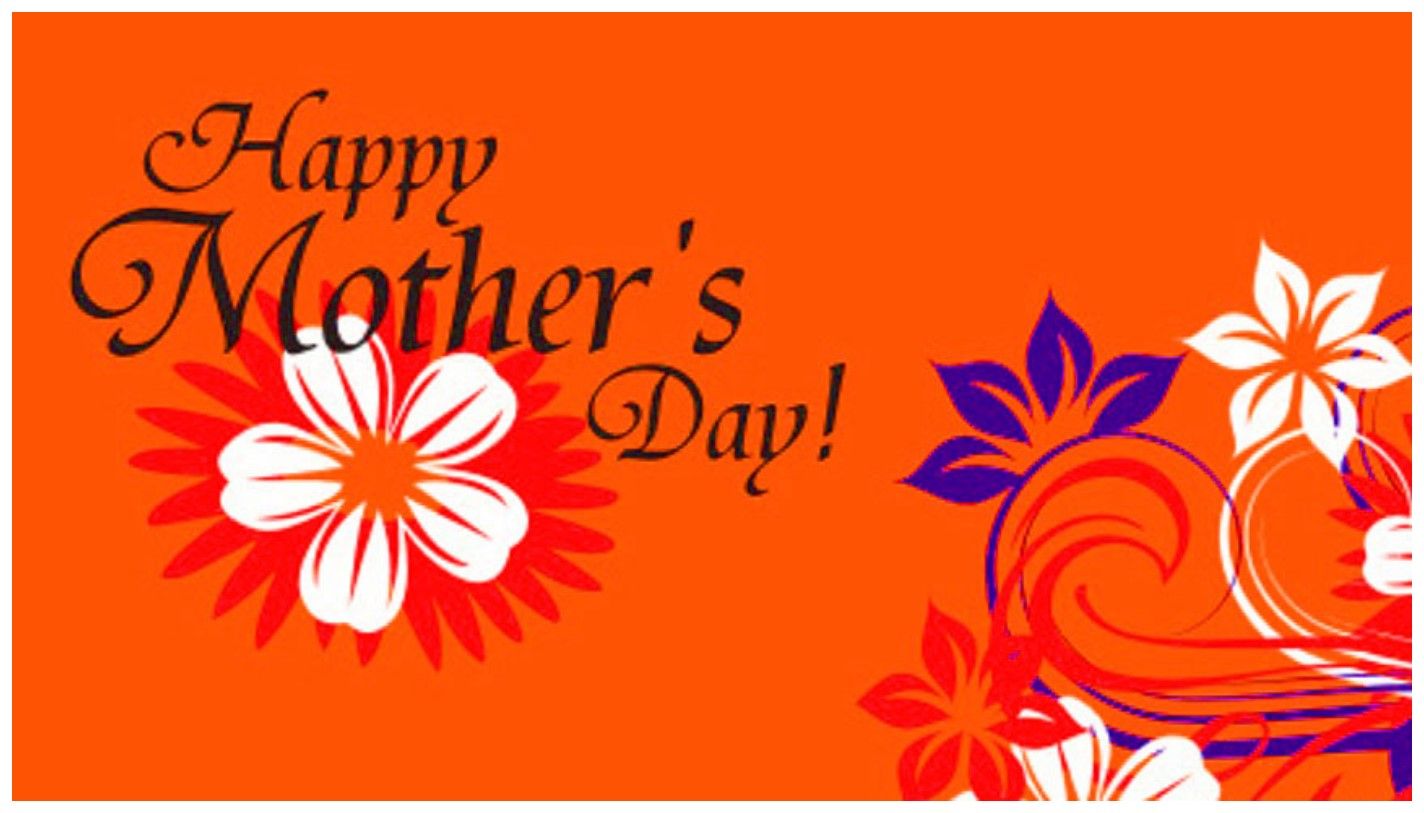
When Respondus Monitor is enabled for a quiz or exam, students are required to use a webcam and microphone with Lockdown Browser. After the quiz is complete, an instructor can review recorded details of the assessment, with the videos available.
To install and use Respondus Monitor
Use one of these Quick Start Guides from Respondus to learn how to install and use Monitor:
- Use Monitor with Canvas (Classic Quizzes)
- Use Monitor with Canvas (New Quizzes)
To get help with Respondus Monitor at JMU
- Contact Learning Technology Services at JMU Libraries
- View the Respondus Monitor Student Guide
Respondus LockDown Browser for students
Respondus LockDown Browser™ is a secure browser for taking exams in Canvas. It prevents you from printing, copying, going to another URL, or accessing other applications during an assessment. If a Canvas exam requires that Respondus LockDown Browser be used, you will not be able to take the test with a standard web browser.
Respondus LockDown Browser is only used for Canvas tests. It is not be used in other areas of Canvas.
LockDown Browser is installed on the computers in both Carrier Library and Rose Library. If you’re taking a test in Canvas that requires the use of LockDown Browser, you can use any of our computers.
To install and use Respondus LockDown Browser
Respondus Lockdown Browser Student Download
- Install Pulse Secure before you download Respondus Lockdown Browser for your JMU classes.
- Download the Respondus Lockdown Browser here.
- Note: this link will most likely detect your operating system You will likely see James Madison University above the “Install Now” button. Choose the Windows or Macintosh version if necessary. You cannot use LockDown Browser with a personally-owned Chromebook. Please let your instructor know as soon as possible if you do not have access to a compatible device.
- You may want to review the download instructions in the Respondus Knowledgebase.
- After downloading and installing LockDown Browser, use your usual web browser to navigate to your quiz in Canvas.
- If the quiz you are trying to take was created with New Quizzes in Canvas, LockDown Browser should automatically launch,
- If LockDown Browser does not automatically launch, exit your web browser. Locate LockDown Browser on your machine and launch the application. You should be taken to the Canvas login screen, where you can navigate to your quiz.
To get help with Respondus LockDown Browser at JMU
Install Free Lockdown Browser
- Contact Learning Technology Services at JMU Libraries
- Watch the Student video for LockDown Browser from Respondus
- Use the Student quick start guide from Respondus