Installing a new version of Mac OS Sierra should be an easy job. Your Mac will simply tell you an update is available through a popup in the Notification Center. With just one click, you can go ahead and initiate the installation. However, in some cases, while updating your OS, things can get a little messed up. As a result, the Mac OS Sierra installation gets stuck.
There are many possible reasons why the installation is interrupted. It could be there has been a power shortage. It could also be there is not enough space available on your Mac. Perhaps, there are other issues with your Mac prior to updating. But regardless of the reason, we’re here to give you all the possible solutions for a stuck Mac High Sierra update.
- Choose 'Create a bootable installer' from the options. Plug the bootable installer into the Mac you wish to update. Restart the Mac while holding the Option/Alt key. This will cause the Mac open in.
- Apple's latest desktop software, macOS Sierra, is only officially supported on Macs from late-2009 and up. But there are some ways to install the new OS on older devices. Here's the hack you.
Older OS X Versions. MacOS Sierra (10.12) MacRumors attracts a broad audience of both consumers and professionals interested in the latest technologies and products. We also boast an active community focused on purchasing decisions and technical aspects of the iPhone, iPod, iPad, and Mac platforms. Guide to install macOS 10.12 Sierra on older or unsupported hardware. It must be noted that a few of these machines are affected with specific issues like the lack of Wi-Fi access, due to.
Prior to a Frozen High Sierra Installation
If you still haven’t got past through the download stage, here are a few solutions to try:
- Check the servers of Apple.
Whenever Apple releases an update for High Sierra, many Mac users will rush to download it. Because of that, Apple’s servers slow down. Thus, your first course of action should be to check the System Status page of Apple and see macOS Software Update to find out if there are problems.
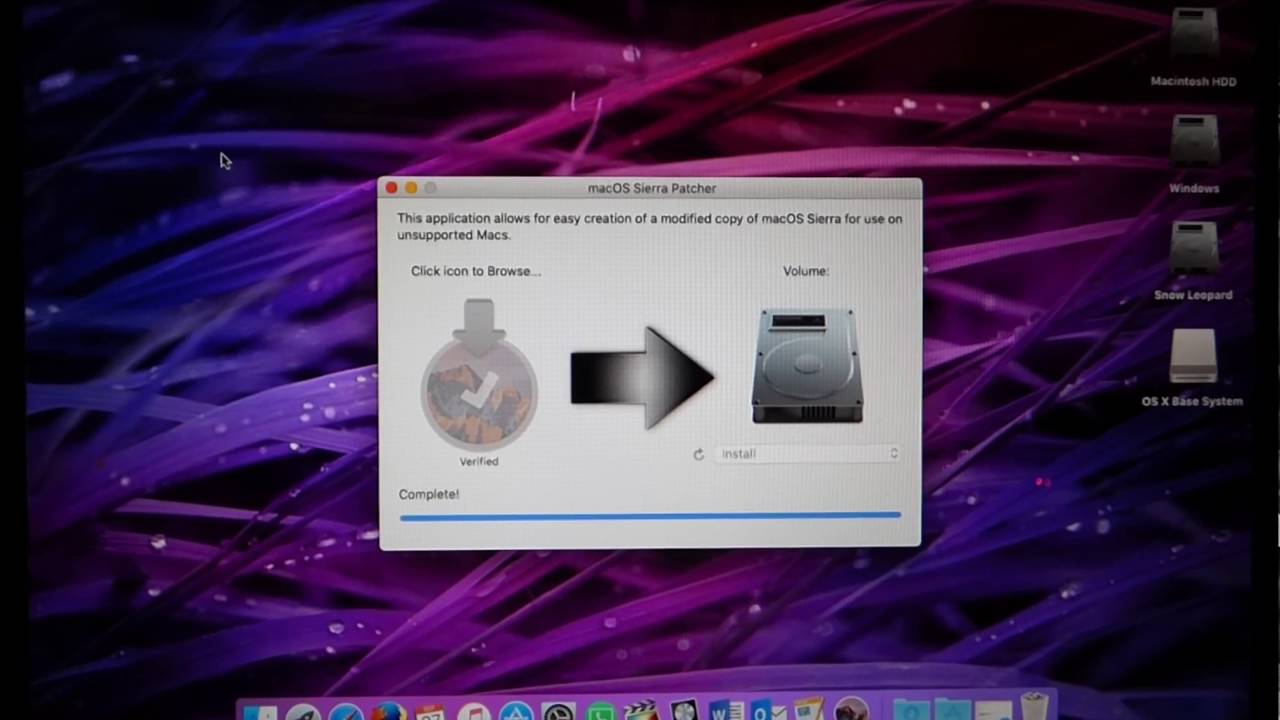
- Switch to a wired network.
Believe it or not, downloading the update is much quicker when you use a wired connection than when you tap to a WiFi network.
Pro Tip: Scan your Mac for performance issues, junk files, harmful apps, and security threats
that can cause system issues or slow performance.
Special offer. About Outbyte, uninstall instructions, EULA, Privacy Policy.
- Cancel your download.
One of the possible fixes for a stuck download is to simply cancel it. Start by navigating to the Mac App Store. After which, look for the update you are downloading. Finally, press the Option/Alt key. There should now be an option to cancel your download. Click the Cancel button, and you should be able to restart your download without any problems.
- Download the update from the support website of Apple.
If you are still having issues with downloading the update through the Mac App Store, visit Apple’s website instead.
How to Know If the Installation Has Stalled
Generally, if there is a problem with the software installation, it will show on the screen. In some cases, an Apple logo with a loading status bar will show. Sometimes, you will see a “spinning beach ball”. On some other Macs, the screen will turn white, black, or grey that one cannot tell if the Mac is switched on or not.
Alternatively, you may also find your Mac frozen on the installation page with a message saying, “macOS could not be installed on your computer.” And if you click the Restart button, the same message will show.
As you can see, your Mac has many ways of telling you that the installation of Mac OS has stalled. But before you take action, you have to be sure that the installation is no longer running in the background. Otherwise, you might lose your data when you interrupt the installation process with a forced reboot.
If you are uncertain whether or not your Mac has frozen during the installation, consider our advice below:
- Know if your Mac has really stalled.
Before you come up with a conclusion that your Mac has stalled during the installation, you have to be aware of certain things.
Sometimes, the High Sierra installation can take very long to the point that it looks frozen already, but when you leave it for hours, the process has eventually completed. So, it’s best that you leave your Mac overnight to complete the installation.
Generally, the installation of the updates can take 16 hours or more, and the status bar you see during the installation is only a guess at how long the installation will take.
- Check the Log to know if your Mac is still installing the update.
To bring up the Log, press the Command + L keys. It should show added information and details about the total time left for the installation. It will also give you a better idea of what files are currently being installed.
- Be patient.
If you think that the installation has not stalled, just be patient and wait for the process to be completed for a few more hours.
Fixes to a Stuck Mac OS Sierra Installation
Once you have checked everything and you are positive that your Mac has completely stalled, follow these steps:
- Restart your Mac.
Press and hold the Power button to switch off your Mac. Wait for a few seconds and restart your Mac.
- Visit the Mac App Store.
If you obtained the updates from the Mac App Store, go to the App Store and check Updates. The update or installation process should commence from where it has ended.
- Check the Log.
Once the progress bar shows, open the Log by pressing the Command + L keys. It should show what files have been installed and what are pending. If the Log screen shows that there have been no updates, proceed to the next step.
- Install the Combo update.
As mentioned above, the Mac App Store is not the only place to download the High Sierra update from. You can also download it from Apple’s website.
We highly suggest you get your update from Apple’s website if you are having problems with the installation. If you visit the website, you can find the Combo update, which contains all the files needed to update your OS. This update version will replace all your system files to ensure everything is up to date.
- Install the update in Safe mode.
To install the High Sierra update in Safe mode, press the Power button and hold down the Shift key. Once your Mac has restarted, go to the App Store and install the update in Safe mode. Then, reboot.
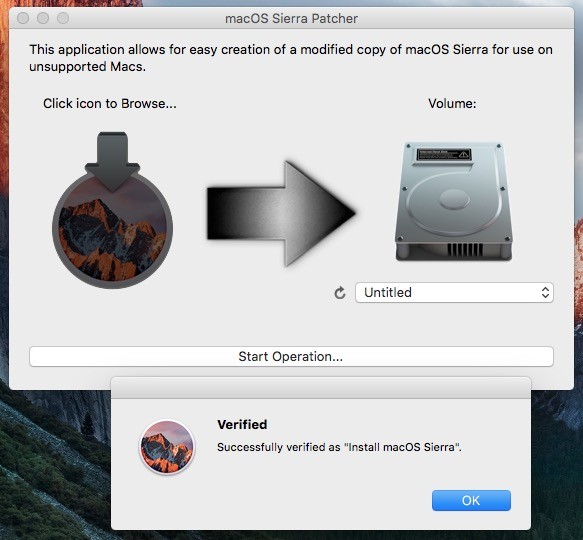
- Allocate more space.
Install Macos Sierra On Unsupported Machines
One possible reason why the update failed is that there is not enough storage space available to perform the installation. While in Safe mode, you might as well start deleting some files.
- Reset your NVRAM.
If the installation in Safe mode still does not work, reset your NVRAM. Restart your Mac and then hold down the Command, Option, R and P keys. That should reset the NVRAM. Wait for a few seconds until your Mac restarts and wait if the installation starts.
How To Install Macos Sierra On Old Macbook Pro
- Start in Recovery mode to reinstall High Sierra.
You can also restart your Mac in Recovery mode by holding down the Command + R keys at startup. From here, you will be presented with a few options. But we suggest you select the Install new OS option.
While reinstalling your OS, your Mac will replace all the system files and overwrite the problematic ones which may cause the error.
- Install High Sierra from an external drive.
If you are still having problems with installing High Sierra, you can try installing it from an external drive.
- Once everything is updated, run Disk Utility.
After you have successfully installed High Sierra, we suggest you run Disk Utility to see and correct any issues that might have caused the installation problem. It’s also a great idea to install Mac repair app to ensure your Mac is optimized and free of junk files.
Hopefully, we were able to give you answers and helped you fix your problems with a stuck Mac OS Sierra installation. If you have done all the steps above and you are still having installation issues, we suggest you take your Mac to the nearest Apple Store and have an Apple technician check it.
MacOS Big Sur 11.0 and later allows management of legacy system extensions for both Intel-based Mac computers and Mac computers with Apple silicon. How to manage legacy system extensions Kernel extensions that use previously deprecated and unsupported KPIs no longer load by default. (The Host Mac will do the work and the Target Mac is the Mac you need to Restore) 1. USB-C Mac as the Host Machine. The Host Mac must have at least macOS 10.15.6 and Apple Configurator 2.13.1 or newer installed. (Version 2.13.2 is the latest as of 11/18/20) 3. DosDude Catalina Patcher is a popular third-party tool that allows users to patch the MacOS Catalina installer on otherwise unsupported Macs. Of course, just because you can do this, doesn't mean.
Microsoft word mac 64 bit. Existing Office 2016 for Mac customers will be seamlessly upgraded to 64-bit versions of Word, Excel, PowerPoint, Outlook, and OneNote as part of the August product release (version 15.25). This affects customers of all license types: Retail, Office 365 Consumer, Office 365 Commercial, and Volume License installations. Office Suite Software 2021 Microsoft Word 2019 2020 2016 2013 2010 2007 365 Compatible CD Powered by Apache OpenOffice for PC Windows 10 8.1 8 7 Vista XP 32 64 Bit & Mac OS X - No Yearly Subscription. Microsoft Word Free Download for Mac: Microsoft Word Free Download for Mac is available here for your Mac system. It is very essential for any Windows, Mac users. Microsoft Word is a big cash cow, so it does not give you the privilege where you may enjoy options like free download MS Office for Mac and continue using it forever.
This article is intended for system administrators at businesses and educational organizations.
About system extensions in macOS
System extensions on macOS Catalina 10.15 and later allow software, such as network extensions and endpoint security solutions, to extend the functionality of macOS without requiring kernel-level access. Learn how to install and manage system extensions in user space instead of the kernel.
Legacy system extensions, also known as kernel extensions or kexts, execute in a highly privileged mode of the system. Starting with macOS High Sierra 10.13, a kernel extension must be approved by an administrator account or a Mobile Device Management (MDM) profile before it can load.
macOS Big Sur 11.0 and later allows management of legacy system extensions for both Intel-based Mac computers and Mac computers with Apple silicon.
How to manage legacy system extensions
Kernel extensions that use previously deprecated and unsupported KPIs no longer load by default. You can use MDM to modify default policies to not show dialogs periodically and to allow the kernel extensions to load. For Mac computers with Apple silicon, you must first change the security policy.
How To Install Catalina Unsupported Mac
To install a new or updated kernel extension in macOS Big Sur, you can do either one of the following:
- Instruct the user to follow the prompts within Security & Privacy preferences to allow the extension, then restart their Mac. You can permit users who are not administrators to allow the extension using the
AllowNonAdminUserApprovalskey in the Kernel Extension Policy MDM payload. - Send the
RestartDeviceMDM command and set theRebuildKernelCachekeyto True.
Any time the set of approved kernel extensions changes, either after initial approval or if the version is updated, a restart is required.
Additional requirements for Mac computers with Apple silicon
Mac computers with Apple silicon require kernel extensions to be compiled with an arm64e slice.
Before you can install a kernel extension on a Mac computer with Apple silicon, the security policy must be changed in one of the following ways:
How To Get Catalina On Unsupported Mac
- If you have devices enrolled in MDM with Automated Device Enrollment, you can automatically authorize remote management of kernel extensions and change the security policy.
- If you have devices enrolled into MDM with Device Enrollment, a local administrator can change the security policy manually in macOS Recovery and authorize remote management of kernel extensions and software updates. Additionally, an MDM administrator can advise the local administrator to make this change by setting
PromptUserToAllowBootstrapTokenForAuthenticationin MDMOptions or by setting the same key in the MDM profile. - If you have non-MDM devices or devices enrolled into MDM with User Enrollment, a local administrator can change the security policy manually in macOS Recovery and authorize user management of kernel extensions and software updates.