To run your app in Simulator, choose an iOS simulator—for example, iPhone 6 Plus, iPad Air, or iPhone 6 + Apple Watch - 38mm—from the Xcode scheme pop-up menu, and click Run. Xcode builds your project and then launches the most recent version of your app running in Simulator on your Mac screen, as shown in Figure 1-1. 1# Bluestacks Android Emulator for macOS. Certain emulators are easy to install and run. Bluestacks Android Emulator for macOS is a cross-platform App that supports games that allow you to enjoy lossless quality. And its current number of users of the program exceeds 130 million. The program is embedded in layer-cake technology.
While working on a bug in one of my projects recently, I found an issue that I could only recreate on an Android device. However, due to some cross-origin resource sharing (CORS) issues on my server, I had to serve my development environment from a changed hostfile that had a specific subdomain of my project.
With the ability to use a remote Chrome debugger from your desktop to a mobile device, you can use an emulator and still have your full Chrome debugging capabilities. The only problem then, is how to get the host file to match your desktop environment. Following these steps will allow you to do just that!
Pre-Requisites
In order to do this, you’ll need to install a few things first:
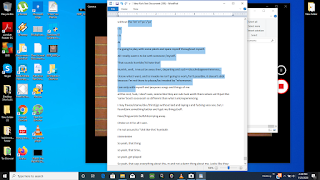
During installation, it will ask you if you want to setup an emulator. You’ll want to install all of the related Intel Virtualization packages, as it will greatly increase your speed of the emulator.
- Download and install the android-platform-tools. This will include
adbcommand directly on your path for you to utilize- For macOS, I suggest using the Homebrew package manager and running
brew cask install android-platform-tools - For Windows, I suggest using the Chocolatey package manager and running
choco install adb - For Linux, you’ll want to check with your package manager for one of the two above-mentioned package names
- For macOS, I suggest using the Homebrew package manager and running
Setup Steps
Once you have Android Studio installed, we’ll need to setup an emulator. To do so, open the application:
Then, press “Configure” in the bottom right corner. Then press the “AVD Manager” in the sub-menu.
You’ll see a popup window that will show you the list of virtual devices. These are devices that will be used in order to run an emulator. You may already have a virtual device setup from the initial setup of Android Studio. They include the version of the operating system you use when you boot up the device. While the virtual device that was setup out-of-the-box is fine for most operations, we’ll want to setup an older version of the emulator. This will allow us to change the host file in Android, which requires root (something the default images won’t allow).
Select Create Virtual Device, then select a device type. In my example, I selected Nexus 5, but any device definition of a relatively modern phone should work.
As mentioned before, the default images that are provided will not allow us to replace the host files. In order to do so, we have to download an older Android image (and one that does not include Google Play Store). To do this, I selected the x86_64 Android 7.1.1 (non Google API version) image to download and then selected Next.
It’s worth noting that we specifically must select a non-Google version, otherwise our future commands will not work (per Google’s restrictions on Google API images).
After this step, proceed to name the Android Device. I’d suggest you name it something without any spaces in order to run a command later that you’ll need to run. In this case, I called the image Nexus5.
Handling the Emulator
Once the AVD is initially setup, open your terminal, and find your installation path of Android Studio.
- For MacOS, this should be under ~/Library/Android/sdk
- For Windows, this should be C:Users<username>AppDataLocalAndroidsdk
Once in that path, you want to run a specific emulator command:
For example, given that I’m on macOS and my AVD name is Nexus5, I ran:
This will start the emulator under specific pretenses. These pretenses will allow you to write to any file on your OS, including the host file.
Once you’re done with running the emulator, open a new tab and run the following commands (in a folder you want to have the host file within):
adb rootadb remountadb pull /system/etc/hosts
Upon running these commands, you’ll find a hosts file. This file is the file that tells your OS what path a given domain has. You can, for example, map example.com to go to a specific IP address, similar to how DNS works for most domains.
Inside the emulator, the IP address 10.0.2.2 refers to the host OS. For example, if you’re running a local server on your Windows/MacOS/Linux machine on localhost:3000, you can access it using 10.0.2.2:3000 from the Android emulator.
Knowing these two things, you can change the host file to make example.com refer to the host by adding the following to the host file:
Pushing the Changes
Once you’ve made the changes to the host file that you want to have changed, you’ll have to push the host file to the OS of the AVD:
adb push ./hosts /etc/hostsadb push ./hosts /etc/system/hostsadb push ./hosts /system/etc/hosts
While only one of these host file locations is needed to replaced, it’s easier to run all three than only run one to see if it worked
In order for the changes to the host file to take effect, you’ll have to restart the emulator. In order to do so, you’ll want to press and hold the power button off to the right of the emulator. Then, press “Restart”.
If you close the emulator and re-open it using the command above, it may work, but I’ve found instances where it seems to reset the host file, making you go through the whole process again
Seeing the Results
Macos Android Emulator M1
Finally, you’re able to sideload the Chrome APK’s x86 variant in order to load the example codebase.
Bluestacks Emulator
So, for example, using the above hostfile as an example, we can visit example.com:8000 when running the development mode for the project’s GitHub code, you’re able to see a preview of the Unicorn Utterances website from a different domain.
And that’s it! You now know how to modify and update the host file for an emulated Android device. I hope this has helped with your development usage!
Macos Android Emulator
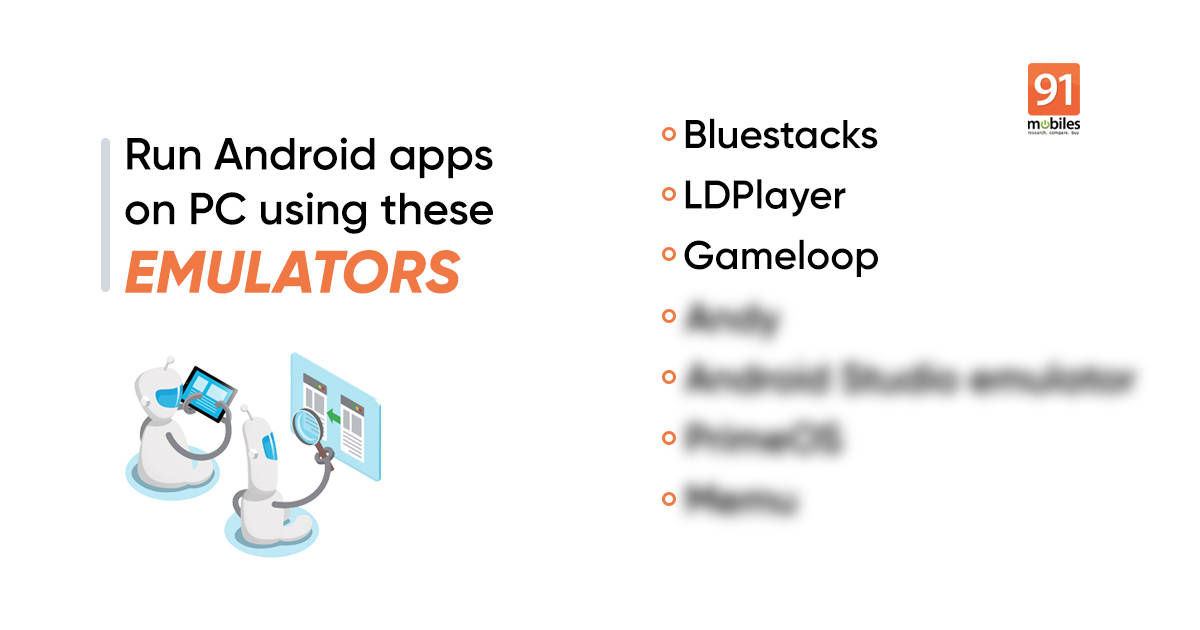
Corbin Crutchley
Mac Os Android Simulator Free
Corbin Crutchley is a fan of anything tech related. Always looking for new ways to learn and grow, he spends most days tinkering on a machine of some kind. He has experience with Python, Angular, React, and NativeScript. Corbin cares passionately about documentation and always wants to contribute back.