- Bluestacks 4.10 Mac
- Download Bluestacks For Mac Air
- Among Us Download On Macbook Air Without Bluestacks
- Download Bluestacks For Mac
Let me guess, You own a mac and now you want to run some android game/app on your 4-figure beautiful computer, right? By default, Mac doesn’t run Android apps. But you can install BlueStacks from here and enjoy all your android features using this software on your Mac. Feel free to download BlueStacks for Mac computer iMac, Mac Pro, Macbook Air/Pro.
Nowadays we have a very powerful app player named BlueStacks. It works like a connection for mobile and desktop by using an innovative technology called Cloud Computing. It is an American silicon-based company which produces the Bluestacks App Player and is designed for enabling multiple applications to run on Windows and Mac computers.
In this video I am showing you guys how to download and install Bluestacks on your Mac Os. How to install Bluestacks on your Mac Go to MacUpdate and click the green 'Download' button on the right-hand side to start the download of the app. Launch 'Finder' and then go to your 'downloads' folder. From within there is the 'Bluestacks' dmg which you can double-click on to open and install. Download Free Fire on the MacBook Pro and MacBook Air: Garena’s Free Fire for MacBook Pro and MacBook Air Users of Android and iOS smartphones can play the free Fire game. However, the Windows and Mac PC versions have yet to be officially released. Then you can play on the big screen with free fire on your Mac. How To Download Bluestacks On Macbook Air Installing Bluestacks Next, you will need to download Bluestacks, which is an Android emulator that is available for Windows and for Mac. It allows you to download Android mobile applications to your desktop computer or laptop. BlueStacks 5 lets you play for longer than ever with the new Trim Memory tool. Now you can enjoy your Android games and apps in complete comfort even after hours of running. BlueStacks requires a PC or Mac with at least 4GB of RAM. Now supports simultaneous 32- and 64-bit apps.
- Feel free to download BlueStacks for Mac computer iMac, Mac Pro, Macbook Air/Pro. Nowadays we have a very powerful app player named BlueStacks. It works like a connection for mobile and desktop by using an innovative technology called Cloud Computing.
- What is DU Recorder for PC? DU Recorder is one of the best Screen Recording apps available on both Android and iOS mobile phones, and on Windows 10/8/7 PC. Now, you can record high-quality videos from your mobile phone and Windows PC of you playing games, live video chatting, video tutorials, and how-tos, etc, and share these with family, friends, and colleagues.
Download BlueStacks for Mac
Download BlueStack v4.240.0.2802This means you can play Among Us on the new MacBook Air and MacBook Pro running on the new M1 chip by directly downloading the game from App Store. The availability of the Among Us game on the Mac is evident from the product pages of the new MacBook Air and MacBook Pro which include Among Us alongside a list of iOS apps that can be readily.
If you are not a Mac person, You can also Download BlueStacks for Windows or BlueStacks for Linux Computers from our site. Yeah we serve BlueStacks download for every platform.
🗑️How to Uninstall BlueStacks on Mac?If you want to uninstall Mac then first make sure the app is closed, it’s not running on the background. Then go to Finder > Go > Applications > BlueStacks Application > Drag the application to trash folder.🍎How to Use BlueStacks on Mac?First, you have to download the software from here and install it. After installing BlueStacks, you have to log in to your google account just like setting your Android Smartphone or tablet. And now you enjoy android on your Mac.Bluestacks 4.10 Mac
Is Bluestacks Safe For Macbook Pro
⚠️Why does BlueStacks keep crashing my Mac?If you are trying to use BlueStacks and it’s crashing over and over then go to Settings > Security & Privacy > General > At the bottom you will see “System software BlueStacks Inc. was blocked from Loading” > Allow (And now try opening again).➕How to add photos to BlueStacks Gallery on Mac?You have to first copy all the photos in the “Documents Folder “on your Mac Device. Download any File Explorer and install it on BlueStacks. After installing start the file explorer. Next, Click on SD Card Option > Windows folder > Documents folder > Select items for importing > More (Lower right corner of your screen) > Copy > Select the folder which you want to import files.🤔How to root BlueStacks on Mac?You have to install KingRoot or BS Easy Tool. And you can root your BlueStacks on Mac by using these softwares. After installing just follow the onscreen instructions.👍How to make BlueStacks Faster on Mac?You have to change your Mac’s Memory RAM size by increasing it and you can make your BlueStack faster on Mac.It is one of the best software which helps to turn a computer into an Android Device. Bluestacks merges your Windows/macOS and Android experiences seamlessly. One of the best features of Bluestacks Mac is that it is free of cost (additional charges will be added).
However, The latest version of BlueStacks 4 is 6x faster than Samsung Galaxy S9+. It costs 4$ per month. It will help you to run mobile apps fast and fullscreen on Windows and Mac. This version also takes mobile gaming to another level with lower usage of Memory and CPU and improve the gaming experience. I must say this BlueStacks App Player for Mac is a great tool that also allows you to run your favorite mobile apps/games in full screen in
Download it and start taking advantages from today; otherwise, you will regret the days if you haven’t used this coolest new app. I recommended you to check BlueStacks for Ubuntu, yeah you can now run Android Apps on your Linux Computer too.
Safe and Virus Free Software: Yes ! it is very safe in use, free from viruses and any other malware. So you can use this software freely and widely. It is my personal experience with this app that it is entirely free of viruses and any other damages. Its privacy and policy are very much efficient and useful.
You can read the review of Bluestacks users who are fully satisfied with this software. After reading this, you will be sure about using this software. Now if you want to use and make a trial of this app you can easily download it from here.
Congratulations on switching to a brand new MacBook. You’re surely going to love it. However, it may be challenging to get familiar with everything and properly set up your device.
You may find it even harder if you were previously using any version of the Windows operating system.
Regardless, you will find it extremely simple after a short while.
Since you want to get the most out of your investment, it would be a good thing to find everything out. To help you start your Mac journey, here are things to do on a Macbook Pro or Macbook Air.
Contents
- 1 Get The Basics Right!
- 2 For Advanced Users!
Get The Basics Right!
To start with, you need to setup basic things on your Mac like Spotlight, Time Machine, Dock and a lot more. Let’s see everything in detail.
#1. Migration Assistant
The Migration Assistant is a great tool that can transfer your files from any computer (Windows or Mac) to your new Mac. It can be media, documents, email accounts, calendars, and much more.
It doesn’t just throw all of your data onto your Mac. The Migration Assistant sends all of it to the appropriate places in your New MacBook.
Before starting, you should:
- Ensure your PC is running on Windows 7 or higher
- Know the name and password of the admin account
- Connect your PC and Mac to the same Wi-Fi network
- Check your hard drives for issues if any.
To start with, go through the following steps:
- Download and install the most appropriate version of Windows Migration Assistant on your PC.
- Quit all of the open apps on your PC
- Open the Windows Migration Assistant on your PC, then click on Continue to start.
- The Migration Assistant should open automatically the first time you turn on your Mac. If you already went past it before, you can find it in the Utilities folder of your Applications Folder.
- Follow the onscreen instructions and select on the “From a Windows PC” option.
- When prompted, select your PC from the list of computers. Wait until your PC shows the same passcode as the one on your Mac. Then, click continue on both devices
- Your Mac will scan your PC and show you everything it can transfer. Go through the list and select whatever you want to have on your new Mac.
#2. Spotlight – Find Things on the Device
Before getting on with the rest, it would be useful to understand the Spotlight.
The Spotlight is a search tool that can help you find anything on your Mac device. Therefore, if you can’t find any of the apps in this guide, even the Migration Assistant, simply type their name in the Spotlight.
You shouldn’t be worried about finding the Spotlight because it’s impossible to miss. Generally, it’s the magnifying tool on the top right corner of your screen.
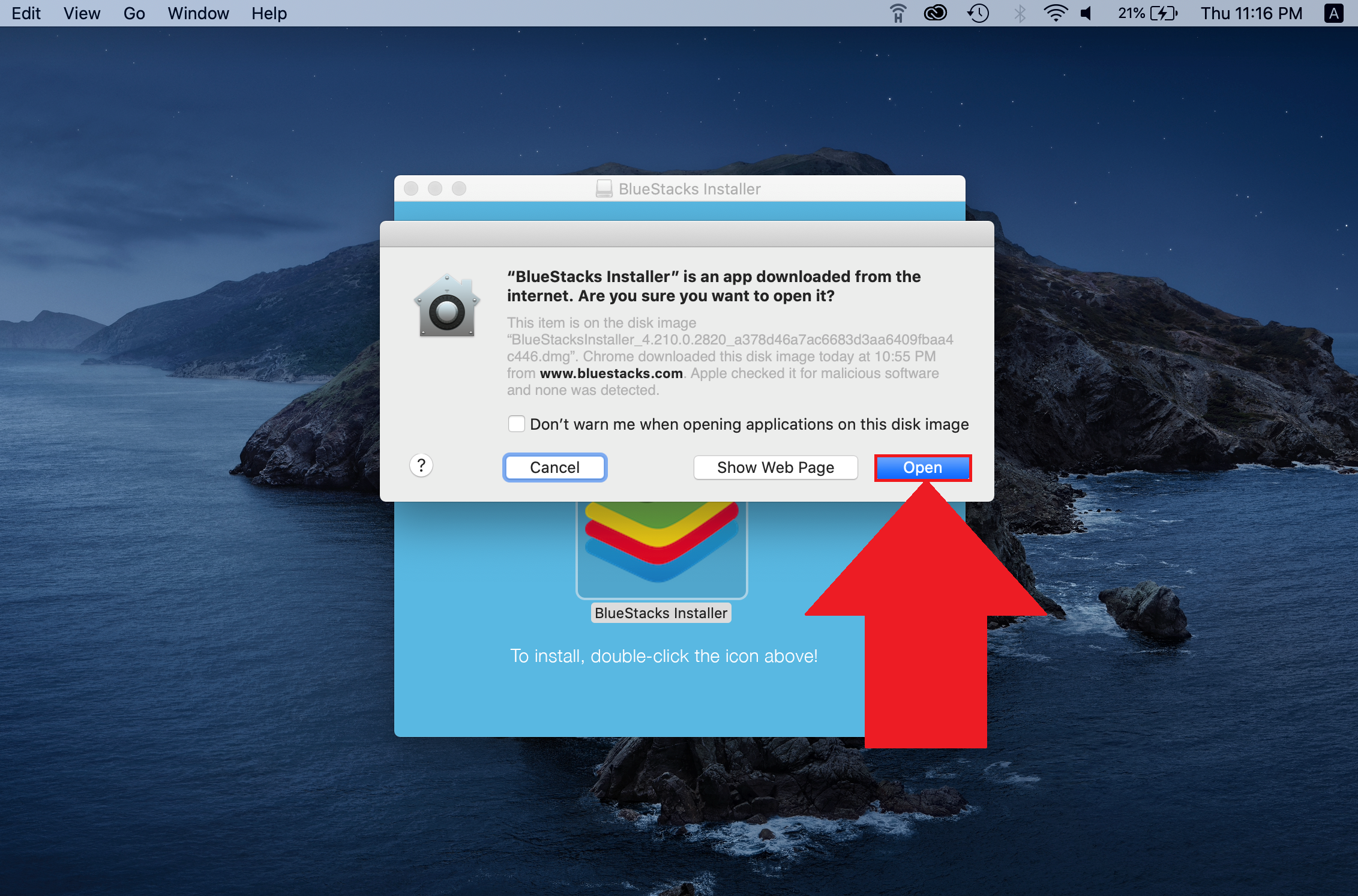
The Spotlight can also connect to the internet to find things for you and even act as a calculator, among other things.
#3. Time Machine – Backing Up Your File
Backing up your files is incredibly crucial, no matter the device. For the Apple MacBook, the official backup application is the Time Machine. It’s a fantastic foolproof software that can help you recover if you ever lose your files.
The Time Machine doesn’t only have this name because it can recover your backed-up files. It also shows you a timeline that you can easily review. The timeline will contain all the restores or changes made every time the Time machine saved its backups.
However, you will need to have an external hard drive. That isn’t bad when you consider that all your files be in your possession instead of some server.
#4. iCloud – To Share and Do Much More Across Apple Devices
If this is the first time you’re buying a Mac, you may already have an iPhone or an iPad. But if this is your first Apple purchase, the iCloud is like having the OneDrive or a Google Drive application for your Mac.
To connect to the iCloud, you will need to create an Apple account. If you already have an Apple account that you use on your other Apple devices, simply use the ID and password of the same account.
When you connect, you can access all the files on the Apple devices connected to the Apple account you’re using on this iCloud. You don’t have to tether or sync up anything.
#5. Help Menu – Your Manual for Using the MacBook
The MacBook is not the simplest of devices for new users. Therefore, it should come with a manual, right?
If you couldn’t find a manual in the packaging, it’s because it’s actually in your Mac.
Bluestacks Macbook Pro 2015
The Help Menu can help you out with all of your Mac issues. But before you open it, make sure the app you’re having trouble with is already open. That’s because the Help Menu changes according to the open app to make things easier for you.
#6. Setting Up Printers and Scanners
To set up your printer or scanner to your Mac, you’re probably looking for a place to slide its CD or DVD in your MacBook. However, you will need to buy an external SuperDrive because there is no place to put a CD or DVD in new Macs.
Fortunately, you don’t need to use the CD or DVD that came with your printer. Just do the following:
Download Bluestacks For Apple Macbook Pro
- Connect your printer to your Mac through a cable. If you have a wireless printer, connect it to the same Wi-Fi network your Mac is currently on.
- Open System Preferences on your Mac
- Click on Printers & Scanners
- Click on the + button
- Find your printer and connect to it.
#7. Dock – Handy List of Shortcuts
The Dock is the interesting list of icons on the bottom of your Mac’s screen. These icons are for many of the built-in applications Mac users commonly use a lot.
If you don’t use any of the apps on the Dock or you want to clear out space, you can easily customize it. Download netflix on mac laptop. Simply select the icon and drag them out until you see the Remove pop up on your screen.
Also, you can quickly drag and drop apps to add them to the Dock.
Remember, moving anything in or out of the Dock doesn’t mean you remove them from your device. These are just the shortcuts to those apps or files.
You can also change the Dock’s settings in System Preferences. There, you can resize icons, reposition the Dock to other edges of your screen, and do plenty more.
For Advanced Users!
If you’re someone who love to explore new things and want to make your Mac secure from the outer world, you need to follow the things to do with a MacBook as list below!
#8. Recovering Wi-Fi Password
Many people forget their Wi-Fi passwords after setting up all of their devices. It’s common since your Wi-Fi network is saved on your devices.
You can easily find your wi-fi password on your Mac if you come across a similar situation. If you never changed the password, then it will be on the back or bottom of your router. Sometimes, it’s under SSID.
Bluestacks For Macbook Pro Download
If you can’t find your password on your router or have changed it since it was installed, use your Mac. There is a handy tool called Keychain. You can quickly use the Spotlight search bar to find Keychain. There, you can click on login and find the name of your Wi-Fi network to find its password.
#9. Bypassing Your Mac Password
Getting locked out of your device is a tale as old as time. At least the time after smartphones and computers could be locked with a password.
For this, you can go into the recovery mode by turning off your Mac and doing the following:
Whatsapp For Macbook Pro Without Bluestacks
- Press and hold command + R on your keyboard, and press on the power button while holding those keys.
- Keep holding those keys until you see a progress bar on the Apple logo’s bottom and then release.
- In the menu bar, select on the Utilities and then Terminal.
- In the window that pops up, type resetpassword, without any spaces, and press Return.
- Close the Terminal, and you will find the Reset Password Tool.
- Select your account and reset the password.
#10. Split View – See Two Apps Side by Side
If you ever want to work on two apps side-by-side without resizing them, use Split View.
Download Bluestacks For Macbook Pro
For this, do the following
- Go to the upper left corner of the screen
- Hover your mouse or click and hold on the green full-screen button.
- Choose “Tile Window to Right of Screen” or “Tile Window to Left of Screen” in the menu according to your preference.
If your Mac is older than Catalina, you have to click and hold the green full-screen button. After that, drag the window to either the left or right of the screen.
#11. Creating Keyboard Shortcuts
Download Bluestacks For Mac Air
In the MacBook, you don’t simply have to stick with the official keyboard shortcuts. You can quickly create keyboard shortcuts for anything you like, but only if they don’t contradict the official ones.
Among Us Download On Macbook Air Without Bluestacks
To create your own, do the following:
- Go to System Preferences
- Select Keyboard
- Select Shortcuts
- Select App Shortcuts and click on the + on the screen
- On the pop-up, choose the application you want to create a shortcut of, the name on the menu command, and the keyboard shortcut you want to set for the app.
- When you’re done, click on Add.
That’s how simple it is to create a keyboard shortcut on your Mac.
Conclusion!
Download Bluestacks For Mac
We hope you will now find it easier to operate your MacBook if it’s your first time or even if you’ve switched from Windows or Linux OS. If you’re a Mac user for a long time now, let us know what things can be done on a MacBook Air or MacBook Pro in the comment section below other than the above-mentioned tips.