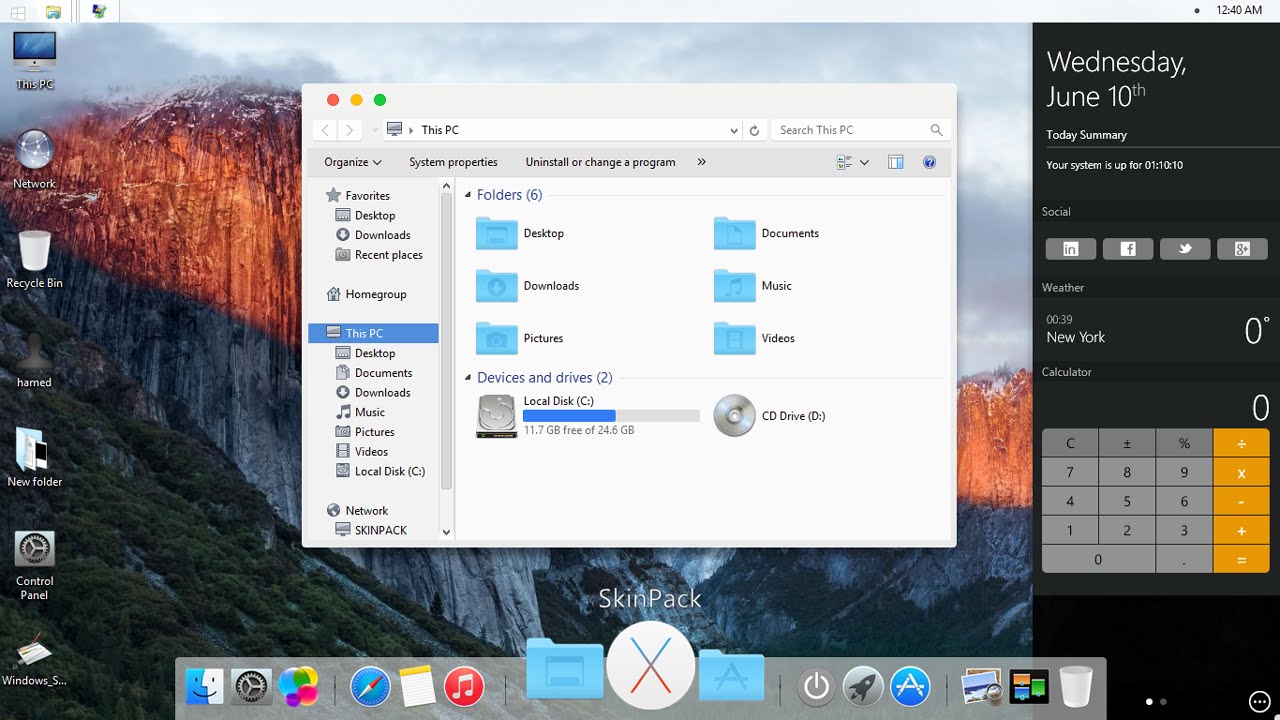
Aug 29, 2021 Bootcamp No Usb Drive Install Windows 10 On Mac Os Using Bootcamp Without Usb Drive 2019 05 01. Install el capitan on ssd 2 (to use boot camp) in a smallest partition possible (30gb el capitan 220gb empty) open the unibody. Unplug both ssd drives. Restore the superdrive in his proper slot. Put the ssd 2 in the sdd proper slot. Left sdd 1 outside the mac for a moment. Remount the unibody. Install Windows 10 on MAC OS El Capitan using BootCamp without.These models use the internal drive to temporarily store what you need to install Windows, so.
Contents
- 3.3 Dual Boot Windows 10 on Mac OS X 10.11
Not only has Apple been diligently working on a new OS, El Capitan, but Microsoft isn’t too far behind, either. In fact, their newest version of Windows is, in my humble opinion (although there are a lot of people who agree with me), the best one they’ve ever released. Many of us were unhappy with how Windows 8 looked, but the creators rectified that mistake by combining the familiarity of Windows 7 with the productivity of its successor.
Another great thing about this new OS is that is not solely available to Microsoft users, but Apple users can enjoy it, as well. Now, as a Mac user, you probably don’t want to part with your iOS, especially since you’ve gone through all that trouble of downloading El Capitan while it’s still in beta. What you can do is dual boot them, so you’ll get the best of both worlds. If you don’t really know how to go about this, I will walk you through the process.
Detailed Guide to Twin Boot Windows 10 on Mac OS X El Capitan
You don’t have to install Mac OS X El Capitan on your Mac device, you can also install it on an external hard drive, most especially when you want to access the OS quickly. You can consider Thunderbolt drives which are similar to the internal drives on Mac, or you can simply use the USB 3.0 external drive if you don’t have the Thunderbolt on your Mac. You will have to format an external drive before installing Mac OS X El Capitan, this will help to install the Mac OS X El Capitan safely on the hard drive and at the same time the configuration of your device will not be changed.
Step 1. Download Windows 10Obviously, you need an Internet connection, but I don’t want to be Captain Obvious here. So, go to their download page and sign up for the Insider Program. Once you’re signed in, scroll down and you’ll see two ISO files: x64 or x86. Depending on your OS, choose the one you need. If you’re not sure, x64 is for 64-bit OS, while x86 is for 32-bit. Not that x64 can install both version, but it’s still recommended to use the one that is more suitable.
Step 2. Create W10 InstallerFor this step, you’ll need Boot Camp Assistant. Open it up and check the options that say “Create a Windows 7 or later version install disk” and “Download the latest Windows support software for Apple,” then click 'Continue'. Now insert a USB drive into your computer (it has to have at least 16GB) and move the Windows ISO file to it. Boot camp will then ask you to confirm it, since the flash drive will be converted to FAT and everything on it will be deleted, so click 'Continue'. The file will start copying and will be renamed to WININSTALL. It shouldn’t take more than 10 minutes and, once it is done, you can move on to the next step.
Step 3. Make a new PartitionWhat will make this process easier is that you’ll be able to use Boot Camp Assistant for it, as well. Instead of checking the same boxes you did last time, select the one that says 'Install Windows 7 or later version' and go to 'Continue'.
Step 4. Choose a SizeNext, you’ll be asked to choose the size of your partition. You can go with any size that you want, but it’s recommended to have at least 30GB if you’re trying to install Windows 10 for the first time, or 40GB if you’re just updating it. It’s better to choose a little more extra space, just in case. Once you do that, click on 'Install'. When the installation has finished, your Mac will automatically restart.
Step 5. Set up Windows 10Next, you’ll see the logo of Windows. Choose the language you want the OS to use and hit 'Install'. You’ll see two types of installation: the Upgrade and the Custom one. Choose the custom one and the partition you’ve created earlier. When you're done with that, click on 'Format' and then, 'Next'. Then you just wait until Windows finishes the rest on its own.
Step 6. Sign inYou’ll be asked to create an account and set up a pin, just like you would if you were installing it on a Windows computer. The only new thing with Windows 10 is that there’s now a pin, not a password, but it’s pretty similar, so you shouldn’t have any trouble with it.
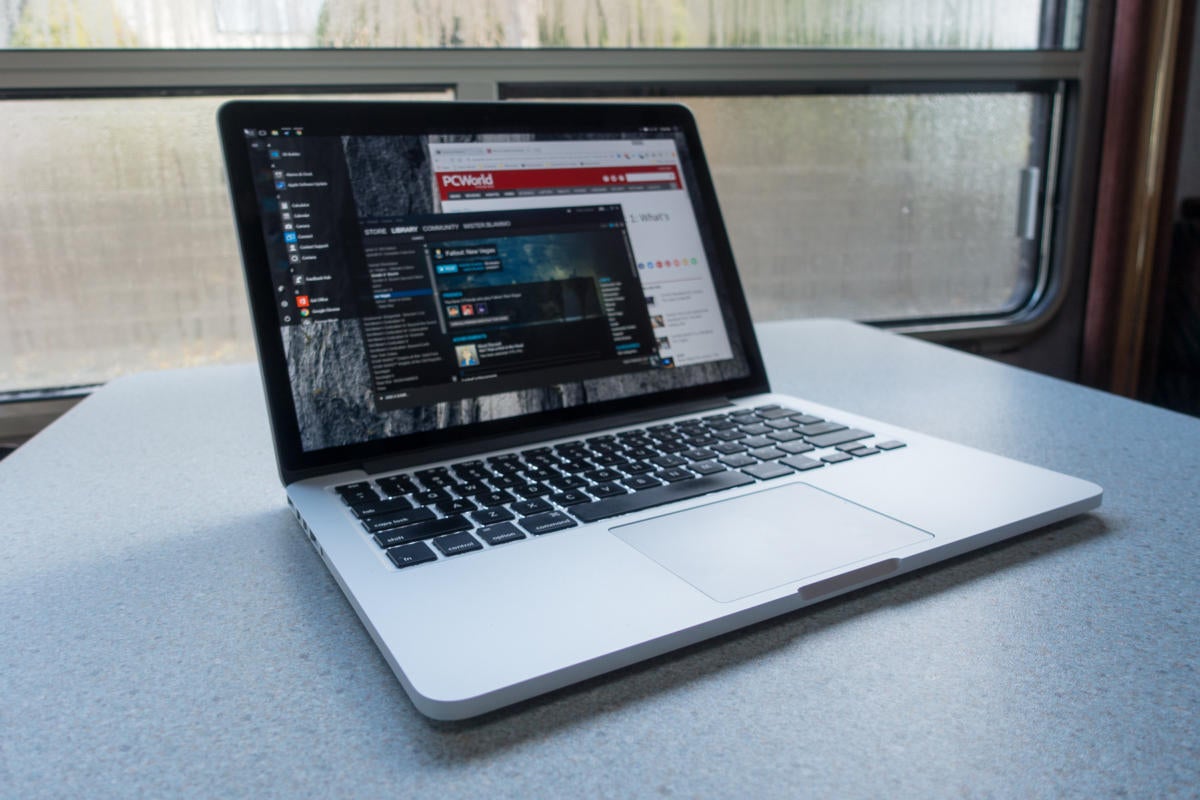 Step 7. Juggling between Windows 10 and El Capitan
Step 7. Juggling between Windows 10 and El CapitanFrom that point forward, you can normally use your new Windows 10. In case you want to switch between the two systems, you just need to turn off your computer and hold the Alt key when it’s booting again. It will open the 'Start Manager' where you can choose to use either Windows or Apple.
Step 8. Removing Windows 10 (Optional)If at any point you decide that you don’t want to have Windows 10 on your Mac, you can simply delete it. What you do is you go to 'Disk Utility', select the file that should be called Macintosh HD and click on 'Partition'. Then, choose the smaller one on the bottom that is untitled and click the minus (-) sign. Click on 'Remove' and voila – Windows 10 will be deleted, alongside anything you had stored on it.
What you need to install Windows 10 on Mac
- MacBook introduced in 2015 or later
- MacBook Air introduced in 2012 or later
- MacBook Pro introduced in 2012 or later
- Mac mini introduced in 2012 or later
- iMac introduced in 2012 or later1
- iMac Pro (all models)
- Mac Pro introduced in 2013 or later
The latest macOS updates, which can include updates to Boot Camp Assistant. You will use Boot Camp Assistant to install Windows 10.
64GB or more free storage space on your Mac startup disk:

- Your Mac can have as little as 64GB of free storage space, but at least 128GB of free storage space provides the best experience. Automatic Windows updates require that much space or more.
- If you have an iMac Pro or Mac Pro with 128GB of memory (RAM) or more, your startup disk needs at least as much free storage space as your Mac has memory.2
An external USB flash drive with a storage capacity of 16GB or more, unless you're using a Mac that doesn't need a flash drive to install Windows.
A 64-bit version of Windows 10 Home or Windows 10 Pro on a disk image (ISO) or other installation media. If installing Windows on your Mac for the first time, this must be a full version of Windows, not an upgrade.
- If your copy of Windows came on a USB flash drive, or you have a Windows product key and no installation disc, download a Windows 10 disk image from Microsoft.
- If your copy of Windows came on a DVD, you might need to create a disk image of that DVD.
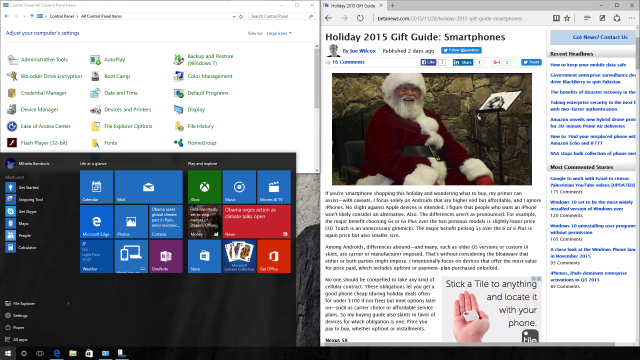
How to install Windows 10 on Mac
To install Windows, use Boot Camp Assistant, which is included with your Mac.
1. Check your Secure Boot setting
Learn how to check your Secure Boot setting. The default Secure Boot setting is Full Security. If you changed it to No Security, change it back to Full Security before installing Windows. After installing Windows, you can use any Secure Boot setting without affecting your ability to start up from Windows.
2. Use Boot Camp Assistant to create a Windows partition
Open Boot Camp Assistant, which is in the Utilities folder of your Applications folder. Follow the onscreen instructions.
- If you're asked to insert a USB drive, plug your USB flash drive into your Mac. Boot Camp Assistant will use it to create a bootable USB drive for Windows installation.
- When Boot Camp Assistant asks you to set the size of the Windows partition, remember the minimum storage-space requirements in the previous section. Set a partition size that meets your needs, because you can't change its size later.
3. Format the Windows (BOOTCAMP) partition
When Boot Camp Assistant finishes, your Mac restarts to the Windows installer. If the installer asks where to install Windows, select the BOOTCAMP partition and click Format. In most cases, the installer selects and formats the BOOTCAMP partition automatically.
4. Install Windows
Bootcamp El Capitan Windows 104
Unplug any external devices that aren't necessary during installation. Then click Next and follow the onscreen instructions to begin installing Windows.
5. Use the Boot Camp installer in Windows
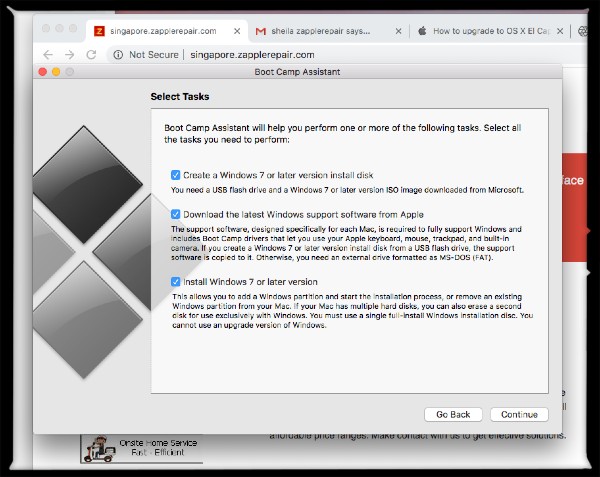
After Windows installation completes, your Mac starts up in Windows and opens a ”Welcome to the Boot Camp installer” window. Follow the onscreen instructions to install Boot Camp and Windows support software (drivers). You will be asked to restart when done.
- If the Boot Camp installer never opens, open the Boot Camp installer manually and use it to complete Boot Camp installation.
- If you have an external display connected to a Thunderbolt 3 port on your Mac, the display will be blank (black, gray, or blue) for up to 2 minutes during installation.
How to switch between Windows and macOS
Restart, then press and hold the Option (or Alt) ⌥ key during startup to switch between Windows and macOS.
Boot Camp Os X El Capitan Windows 10
Learn more
If you have one of these Intel-based Mac models using OS X El Capitan or later, you don't need a USB flash drive to install Windows:
- MacBook introduced in 2015 or later
- MacBook Air introduced in 2017 or later3
- MacBook Pro introduced in 2015 or later3
- iMac introduced in 2015 or later
- iMac Pro (all models)
- Mac Pro introduced in late 2013 or later
To remove Windows from your Mac, use Boot Camp Assistant, not any other utility.
For more information about using Windows on your Mac, open Boot Camp Assistant and click the Open Boot Camp Help button.
1. If you're using an iMac (Retina 5K, 27-inch, Late 2014) or iMac (27-inch, Late 2013) or iMac (27-inch, Late 2012) with a 3TB hard drive and macOS Mojave or later, learn about an alert you might see during installation.
2. For example, if your Mac has 128GB of memory, its startup disk must have at least 128GB of storage space available for Windows. To see how much memory your Mac has, choose Apple menu > About This Mac. To see how much storage space is available, click the Storage tab in the same window.
3. These Mac models were offered with 128GB hard drives as an option. Apple recommends 256GB or larger hard drives so that you can create a Boot Camp partition of at least 128GB.